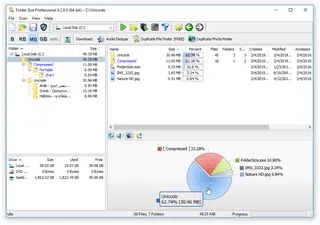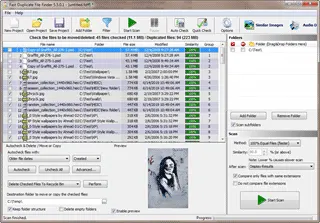File Size Calculator
This tool will convert file size from one unit of measure to another. Enter the file size in the field below and specify the measure units in the drop box. If you need to know how long it will take to download such file use our Download Time Calculator.File Size Converter & Calculator
Try Two Of The Best FREE File Management Tools
Folder Size
Folder Size explorer style freebie will list all file and folder sizes on a computer, network/NAS or external drive. This tool is tested and does not contain any malware or bundles. Here is what it can do:
- Display all folder sizes in Windows.
- List largest files and folder.
- Print all files and folders lists to printer or PDF, XML and CSV files.
- Visualize disk space distribution using beautiful Pie and Bar charts.
- List oldest/newest files and folders.
- List longest folder and file paths.
More about Folder Size explorer
Free Duplicate File Finder
Fast Duplicate File Finder will list all duplicate and similar file on a computer, network/NAS or external drive. This tool is tested and does not contain any malware or bundles. Here is what it can do:
- Find duplicate files or find similar files in user specified folders, hard drives, computers or entire networks.
- Fast binary comparison algorithm - will never report false positives.
- Internal preview supporting images, videos, music, text and binary files.
- Older or smaller files can be automatically marked for deletion.
- Clone files can be moved to Recycle Bin, custom folder or deleted permanently.
- Support for all kinds of removable media - usb/external drives.
More about Duplicate File Finder
What is File Size?
File size refers to the amount of space a file occupies on a storage device, typically measured in bytes (B), kilobytes (KB), megabytes (MB), gigabytes (GB), or other larger units. It indicates the volume of data stored within a file and is an important factor in managing storage space on devices such as hard drives, solid-state drives, and other storage media.
File size is crucial for various reasons:
- Storage Management: Knowing the file size helps users manage available storage space on their devices.
- Data Transfer: File size influences the time it takes to transfer or download files, especially over networks.
- Application Performance: Smaller file sizes are generally quicker to load and transfer, contributing to better application performance.
- Backup Considerations: When creating backups, the total file size determines the amount of storage required.
- Email Attachments: Many email services have file size limits for attachments, impacting the ability to send or receive files.
Understanding file size is essential for effective file management, and users often encounter file sizes when working with documents, images, videos, software applications, and other digital files.
- What is bigger KB MB or GB?
- What is the smallest MB KB or GB?
- How many GB is 50000 KB?
- What is KB file size?
- What is KB file size?
- What comes first MB or KB?
- How much is 1000 MB of data in GB?
- What's a large file size?

The BIT is the smallest unit of information in computers and the name originates from Binary digIT. A bit has two digits called states - zero and one. The zero is known as false (off) state and the one is true (on). A sequence of eight bits forms a BYTE which is the next larger unit and the file sizes are expressed in units based on it. The next larger units after the byte are named kilobyte, megabyte, gigabyte, terabyte and so on. Kilo prefix in the metric system means 1000 (thousand), but in computers it means 1024. As this leads to a great confusion the International Electrotechnical Commission (IEC) approved a new IEC International Standard in December 1998.
File Size Units - Which is Bigger KB or GB or MB?
Here is a list of some of the commonly used units in the metric and their corresponding IEC binary prefixes:
| Metric | Binary | |||
|---|---|---|---|---|
| Name | Size | Name | Size | |
| kilobyte (KB) | 10 3 | kibibyte (KiB) | 2 10 | |
| megabyte (MB) | 10 6 | mebibyte(MiB) | 2 20 | |
| gigabyte (GB) | 10 9 | gibibyte (GiB) | 2 30 | |
| terabyte (TB) | 10 12 | tebibyte (TiB) | 2 40 | |
| petabyte (PB) | 10 15 | pebibyte (PiB) | 2 50 | |
| exabyte (EB) | 10 18 | exbibyte (EiB) | 2 60 | |
| zettabyte (ZB) | 10 21 | zebibyte (ZiB) | 2 70 | |
| yottabyte (YB) | 10 24 | yobibyte (YiB) | 2 80 |
File size units can use a metric prefix (like kilobytes and megabyte) or a binary prefix (like kibibytes and mebibytes). Usually a file occupies slightly larger disk space than its actual size when it is written to the file system. This is because the smallest accessible space by the file system is a sector. The sector size is specific to different media types and range from few hundred to few thousand bytes. This means that if the sector size in a file system is 4096 bytes and a file of 6780 bytes is stored it will occupy 8192 bytes on the storage. In this example it may look like much as the file size is small, but for larger files it is not such a huge overhead. The wasted space is called internal fragmentation. Though smaller sector size would make a better use of the available disk space it leads to a lower performance of the file system.
How to Convert File Sizes?
Converting file sizes between different units (bytes, kilobytes, megabytes, gigabytes, etc.) can be done using the following conversion factors:
Bytes to Kilobytes:
1 byte=1/1024 kilobytes
Kilobytes to Megabytes:
1 kilobyte=1/1024 megabytes
Megabytes to Gigabytes:
1 megabyte=1/1024 gigabytes
Gigabytes to Terabytes:
1 gigabyte=1/1024 terabytes
Here's an example conversion using these factors: Convert 2048 megabytes to gigabytes.
2048 megabytes × 1/1024 (megabytes to gigabytes) = 2 gigabytes
General Formula:
If you want to convert from one unit to another, you can use the general formula:
New Size (in target unit) = Old Size (in source unit) / Conversion Factor
Keep in mind that these conversion factors are based on the binary (1024) system commonly used in computing. In the decimal (base 10) system, the conversion factors would be different (e.g., 1 kilobyte = 1000 bytes). Ensure you use the appropriate factors depending on the context.
If you're working with larger values or need to perform multiple conversions, you may find it helpful to use a calculator or a spreadsheet program that supports unit conversion.
How do I check file size?
Checking the file size of a file can be done using various methods, depending on your operating system and the tools available. Here are several ways to check file size:
Windows:
-
File Explorer:
- Open File Explorer and navigate to the location of the file.
- Right-click on the file, and select "Properties."
- In the Properties window, you'll find information about the file size under the "Size" or "Size on disk" section.
-
Command Prompt or PowerShell:
- Open Command Prompt or PowerShell.
- Use the dir command followed by the file path to display file information, including size.
macOS:
-
Finder:
- Open Finder and navigate to the location of the file.
- Right-click (or Control-click) on the file, and select "Get Info."
- The file size will be displayed in the Get Info window.
-
Terminal:
- Open Terminal.
- Use the ls -l command followed by the file path to list files with detailed information, including size.
Linux:
- Terminal:
- Open Terminal.
- Use the ls -l command followed by the file path to list files with detailed information, including size.
Online Tools:
-
File Explorer (Web):
- Some online file storage services, like Google Drive or Dropbox, display file sizes when you view files in your web browser.
-
Online File Size Checker:
- Various online tools allow you to upload a file and check its size. Be cautious with sensitive files and use reputable tools.
Command-Line Tools:
- Command-Line Utilities:
- Tools like du (Linux), Get-Item (PowerShell), or stat (macOS/Linux) provide detailed file information, including size.
These methods should cover most scenarios. Choose the one that best fits your preferences and the operating system you're using. Keep in mind that file size is often displayed in bytes, kilobytes, megabytes, or gigabytes, depending on the size of the file.
How to Reduce File Sizes?
Reducing file size is often necessary to save storage space, improve upload/download times, or meet size limitations for certain applications. Here are several tools and techniques to reduce file size:
Image Compression:
Adobe Photoshop (Paid):
Photoshop offers powerful image compression features without compromising quality.
TinyPNG (Online Tool):
A web-based tool that specializes in compressing PNG images while maintaining transparency.
JPEG-Optimizer (Online Tool):
Online tool specifically designed for compressing JPEG images with adjustable compression levels.
FileOptimizer (Free and Open Source):
A free, open-source tool that supports various file formats, including images, documents, and more.
Video Compression:
HandBrake (Free and Open Source):
A versatile video transcoder that allows you to compress video files while maintaining good quality.
FFmpeg (Free and Open Source):
A powerful multimedia framework that includes tools for video compression.
Online Video Compressor Tools:
Websites like Clipchamp or Online UniConverter offer online video compression services.
Document Compression:
Adobe Acrobat (Paid):
Adobe Acrobat provides PDF compression features, reducing file size without significant loss of quality.
SmallPDF (Online Tool):
An online tool that allows you to compress PDF files quickly.
General File Compression:
WinRAR (Free Trial, Paid):
A popular file archiver that can compress files into various formats.
7-Zip (Free and Open Source):
A free, open-source file archiver with a high compression ratio.
Zip Online Tools:
Websites like WobZIP or OnlineUniConverter allow you to compress files online without the need for software installation.
Audio Compression:
Audacity (Free and Open Source):
Audacity can be used to compress audio files and export them in compressed formats.
iTunes (Free):
For music files, iTunes offers the ability to convert audio files to compressed formats.
Always keep a backup of your original files before compression, especially if quality loss is a concern. The choice of tool depends on the type of file you are working with and your specific requirements.
File allocation systems and formatting
A storage device needs to be formatted in order to be able to perform any read/write operations. Formatting is the process where the file system type is designated (FAT16, FAT32, exFAT, NTFS etc.) and also other parameters like sector size are specified if the type of storage media allows it. A storage device can be formatted using different file systems depending on the needs of the user and the size of the device. (Some older file systems cannot support large capacity drives). The process of formatting creates the necessary file allocation tables (FAT) on the target media that hold the information about the files and folders. They also specify the type of the FAT for the media which information is necessary for the operating system in order to properly read and write to the storage. An operating system should support the file system of the device in order to be able to access it - different operating systems support different file systems.
Maximum file size and file allocation system limits
The maximum file size depends not only on the size of the storage, but also on the file system that is used. FAT32 file system, for example, is limited to 4,294,967,295 bytes. (one byte less than 4 gibibytes). Below is a table with information regarding popular file systems and their properties and file size limits.
| NTFS5 | NTFS | exFAT | FAT32 | FAT16 | FAT12 | |
|---|---|---|---|---|---|---|
| OS | Windows 2000 / XP / 2003 Server / 2008 / Vista / 7 | Windows NT / 2000 / XP / 2003 Server / 2008 / Vista / 7 | Windows CE 6.0 / Vista / 7 / XP | DOS v7+ / Windows 98 / ME / 2000 / XP / 2003 Server / Vista / 7 | DOS / Windows | DOS / Windows |
| Max Size | 2 ^ 64 clusters – 1 cluster | 2 ^ 32 clusters – 1 cluster | 128PB | 32GB (2TB for some OS) | 2GB (4GB for some OS) | 16MB |
| Max Files | 4,294,967,295 2 ^ 32 -1 |
4,294,967,295 2 ^ 32 -1 |
Unlimited | 4194304 | 65536 | |
| Max File Size | 2 ^ 64 bytes (16 ExaBytes) minus 1KB |
2 ^ 44 bytes (16 TeraBytes) minus 64KB |
16EB | 4GB - 1 Byte | 2GB | 16MB |
| Max Clusters | 2 ^ 64 -1 clusters | 2 ^ 32 -1 clusters | 4294967295 | 4177918 | 65520 | 4080 |
| Max File Name | 255 | 255 | 255 | 255 | 8.3 (Extended 255) | 254 |